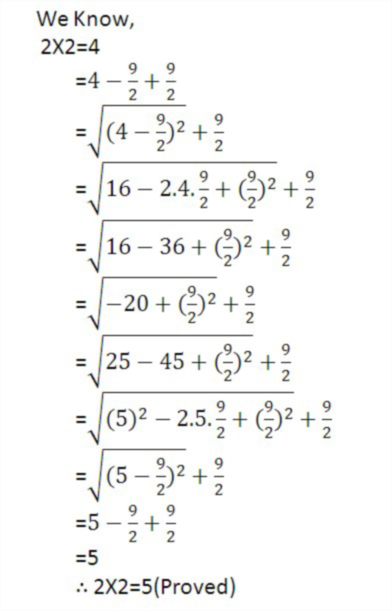Create a Google+ Page
Google is now offering Google+ Page for the users. You may also create a Google Plus Page for you or your product etc. Google Plus Page is also like a Facebook Fan Page. A Google Plus Page will help you to become popular or to spread your business. So create your Google+ Page to be connected with your friends, fans, customers, followers, visitors and so on. Lets follow the steps given below to create a Google Plus Page.
Log in to your Google Account first and visit your Google+ Account from here. Now look at the Right Side Bar and find out the writings Create a Google+ Page. Then click on the writings and create the page providing the necessary information. The steps of creating the page is too easy. Hope you have done all properly.
Adding Google Plus Page Badge
Google Plus Badge is so helpful for the blogger. You can now add a Google Plus Badge to your blogger blog so that the visitor can follow your blog. They can also help your blog to reach on the top of the Search Engines by adding G+ using your Goggle Page Badge. G+ is so helpful and effective for Search Impact you know. The more your visitors will click on the +1 button, then it will be more easier to reach in the top of search engine. Lets see how to add Google Plus Page Badge.
Step 01 Log in to Google Account and Get the Codes
Log in to your Google Account first. Then go to your page and click on Get the badge>>. There are five different styles of Badges. Select one from them and check the review if you want. Finally select one and get the codes.
Step 02 Lof in to Blogger Account and add HTML/JavaScript Gadget
Now copy the codes from the box and log in to your Blogger Account. Click on the Layout, then click on Add a Gadget. After clicking on Add a Gadget, a new pop-up window will open. There will have a list of gadgets. Find out HTML/JavaScript from them and click on it. Another new pop-up window will open.
Step 03 Place the Gadget and Save the Settings
Now paste the codes into the Content Box and click on the Save button. Keep the title box empty. Now place the Gadget where you want to show.
Step 01 Log in to Google Account and Get the Codes
Log in to your Google Account first. Then go to your page and click on Get the badge>>. There are five different styles of Badges. Select one from them and check the review if you want. Finally select one and get the codes.
Step 02 Lof in to Blogger Account and add HTML/JavaScript Gadget
Now copy the codes from the box and log in to your Blogger Account. Click on the Layout, then click on Add a Gadget. After clicking on Add a Gadget, a new pop-up window will open. There will have a list of gadgets. Find out HTML/JavaScript from them and click on it. Another new pop-up window will open.
Step 03 Place the Gadget and Save the Settings
Now paste the codes into the Content Box and click on the Save button. Keep the title box empty. Now place the Gadget where you want to show.