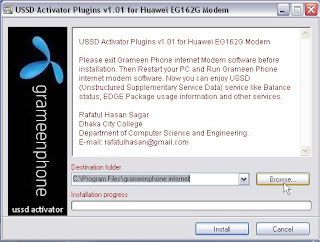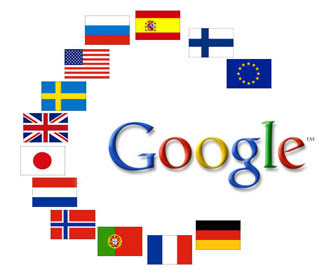..::Useful Internet Tips and Tricks::..
Some Internet Tips and Tricks given below will help you to browse internet more securely and more smartly. You will be able to save your time also following these tips and tricks. Following this page you will learn about Secured Browsing, Browser's Most Common Shortcut Keys, Configuring both Google Chrome and Mozilla Firefox Browsers for your Native Language and to Explore the Source Codes of a webpage etc.
01. Make Practice of Private Browsing
When you are in a Cyber Cafe or using others computer and want to check your mail inbox or anything important like this, then try to use Mozilla Firefox. Because, Mozilla is providing a feature called Private Browsing. Press Ctrl+Shift+P to start Private Browsing. If you browse like this then Mozilla Firefox won't save any data you will provide as maid ID or password. Even there won't be the browsing history. That's why Private Browsing is safe for you when you are browsing in others computer.
02. Needn't to Type www or .com / .net
The address of a website is like http://www.idhali.com we all know. You have to type this address into the Address Bar to browse this website. But you just type idhali into the address bar and press Ctrl+Enter together to reach to www.idhali.com That means when you are browsing a website included .com, then you needn't to type the full address. On the other hand you need to press Shift+Enter after typing idhali to the address bar to browse www.idhali.net
02. Needn't to Type www or .com / .net
The address of a website is like http://www.idhali.com we all know. You have to type this address into the Address Bar to browse this website. But you just type idhali into the address bar and press Ctrl+Enter together to reach to www.idhali.com That means when you are browsing a website included .com, then you needn't to type the full address. On the other hand you need to press Shift+Enter after typing idhali to the address bar to browse www.idhali.net
03. Use Ctrl+Number Keys
Suppose you have opened 5 tabs in your Internet Browser. Now you are in the second tab and you need to active the 5th tab. In this case simple press Ctrl+5 together to reach to the 5th tab instantly. If you again press Ctrl+1 again, then you will reach to the 1st tab you have opened. You may also press Ctrl+Tab buttons together to visit the tabs one by one. In this case the next tab will open. That means if you are in the 3rd tab and if you press Ctrl+Tab then you will go to the 4th tab. After pressing those two keys again, you will reach to the 5th tab. All of the latest versions of the most common internet browsers supports these features.
Suppose you have opened 5 tabs in your Internet Browser. Now you are in the second tab and you need to active the 5th tab. In this case simple press Ctrl+5 together to reach to the 5th tab instantly. If you again press Ctrl+1 again, then you will reach to the 1st tab you have opened. You may also press Ctrl+Tab buttons together to visit the tabs one by one. In this case the next tab will open. That means if you are in the 3rd tab and if you press Ctrl+Tab then you will go to the 4th tab. After pressing those two keys again, you will reach to the 5th tab. All of the latest versions of the most common internet browsers supports these features.
04. Use F11 Function Key
To browse internet in Full Screen Mode, simply press F11 Function Key. Again press F11 to disable Full Screen Mode. Both Mozilla Firefox and Google Chrome response to F11 function key. Most of the common browsers also support it.
To browse internet in Full Screen Mode, simply press F11 Function Key. Again press F11 to disable Full Screen Mode. Both Mozilla Firefox and Google Chrome response to F11 function key. Most of the common browsers also support it.
05. Use Ctrl+N and Ctrl+T
If you press Ctrl+N then a new window will open. But if you press Ctrl+T then a new tab will open in the same window. Most of the common browsers response for these shortcuts.
If you press Ctrl+N then a new window will open. But if you press Ctrl+T then a new tab will open in the same window. Most of the common browsers response for these shortcuts.
06. How to Open the Search Box
To open the Search Box in the browser software, you have to press F3 function key or Ctrl+F buttons together. In Google Chrome the Search Box will appear at the uppermost right corner and in Mozilla Firefox the Search Box will appear at the lowermost left corner. However, after opening the search box, type a word into the box and press Enter Key. If the word is there in the opened page, will be highlighted.
To open the Search Box in the browser software, you have to press F3 function key or Ctrl+F buttons together. In Google Chrome the Search Box will appear at the uppermost right corner and in Mozilla Firefox the Search Box will appear at the lowermost left corner. However, after opening the search box, type a word into the box and press Enter Key. If the word is there in the opened page, will be highlighted.
07. F12 to Explore the Source Code
Every page we visit via internet is a collection of HTML, CSS, JavaScript etc. codes. The website designers and developers use codes in different ways in different websites. That's why the webpages look different and unique. If you are also a website designer and interested to know about the codes of the page you are visiting, then press F12 function key. A new window will open at the bottom of the browser where you will found the codes. There are some more options for you so that you can understand the uses of the codes and learn them easily.
Every page we visit via internet is a collection of HTML, CSS, JavaScript etc. codes. The website designers and developers use codes in different ways in different websites. That's why the webpages look different and unique. If you are also a website designer and interested to know about the codes of the page you are visiting, then press F12 function key. A new window will open at the bottom of the browser where you will found the codes. There are some more options for you so that you can understand the uses of the codes and learn them easily.
NB: But if you have a program installed in your computer that response at the F12 key then you may not get the Codes Window as discussed above. For example, Avro Keyboard Bangla Typing Software in installed in this computer I am currently using. So, if I press F12 then Avro Keyboard response first and change the input language from English to Bangla. In this case you have to exit that program first.
08. Use Master Password for Mozilla Firefox
Master password will help you to secure your browsing data. Most importantly the people who don't know the Master Password won't be able to access your saved passwords.
Master password will help you to secure your browsing data. Most importantly the people who don't know the Master Password won't be able to access your saved passwords.
Go to Firefox Menu>Options>Options. After clicking on option, a pop up window will open. Now go to Security Tab and check the box where is written Use a Master Password. Then you will get the option Change Master Password. Click on that and set your master password.
09. Quickly Move Between the Text Input Boxes
Suppose you are creating a new Google Account. There you need to fill some fields like First Name, Last Name, Phone Number, Password etc. If you are in the first text input box and you have provided your first name. Now you need to go to the second text input box to provide the last name. Simply press the Tab Button to go to the second text input box instantly. Thus you may move forward through the text input boxes without using the mouse. But now if you need to go to the first text input box again, you just press Shift+Tab keys together.
Suppose you are creating a new Google Account. There you need to fill some fields like First Name, Last Name, Phone Number, Password etc. If you are in the first text input box and you have provided your first name. Now you need to go to the second text input box to provide the last name. Simply press the Tab Button to go to the second text input box instantly. Thus you may move forward through the text input boxes without using the mouse. But now if you need to go to the first text input box again, you just press Shift+Tab keys together.
10. Configure Your Browser for Your Native Language
Me from Bangladesh and my Mother Tongue is Bangla. There are lots of websites where the information is given in Bangla Language and I have to visit them often. But the browsers are unable to show the Bangla Texts properly. So I have configured my browsers for Bangla Laguage. Now I can read my necessaries properly in Bangla. You may also configure your language following the way I have used.
Me from Bangladesh and my Mother Tongue is Bangla. There are lots of websites where the information is given in Bangla Language and I have to visit them often. But the browsers are unable to show the Bangla Texts properly. So I have configured my browsers for Bangla Laguage. Now I can read my necessaries properly in Bangla. You may also configure your language following the way I have used.