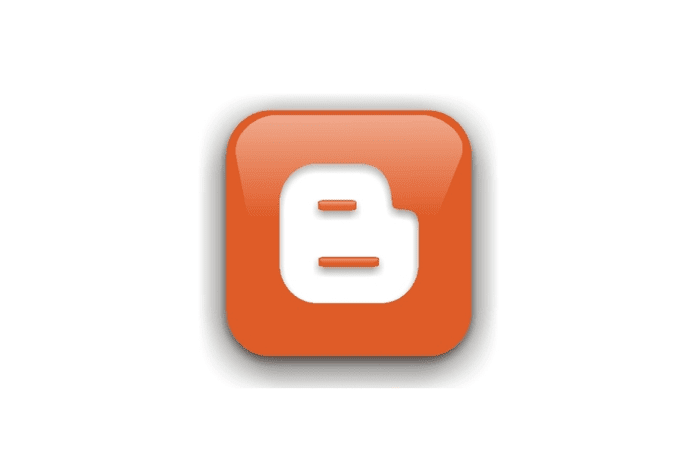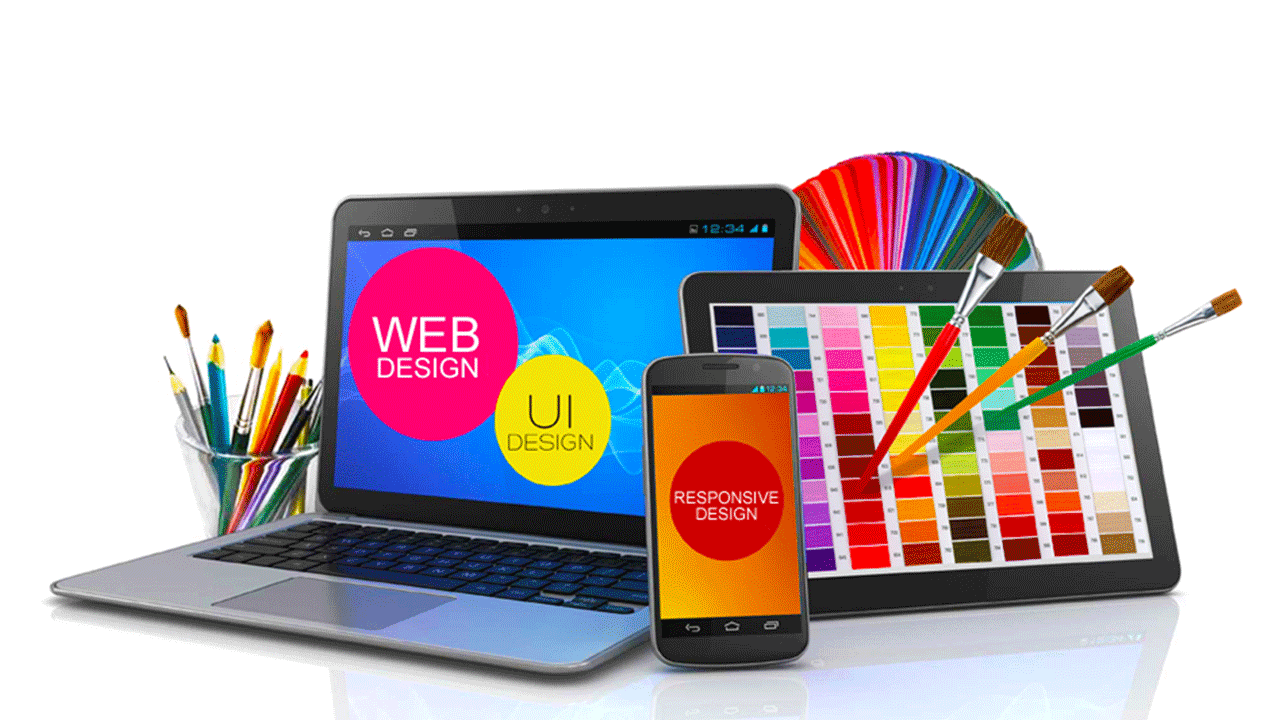After taking photos sometimes we need to edit them. We have to edit photos differently for different purposes. We need to attach a passport size photo before submitting a CV (Curriculum Vitae). Sometimes we also need stamp size photo for identity card.
We also edit photos to print out them. But we have to maintain the sizes according to our necessity. That's why there are some common standard sizes of photos like stamp size, passport size, 3R Size, 4R Size, 5R Size etc. and all have their different measurements.
For example: 1.6"x2" is the dimension for passport size photo.
We also edit photos to print out them. But we have to maintain the sizes according to our necessity. That's why there are some common standard sizes of photos like stamp size, passport size, 3R Size, 4R Size, 5R Size etc. and all have their different measurements.
For example: 1.6"x2" is the dimension for passport size photo.
The measurement of different size photos are given below.
| Size | inch | mm |
| Stamp | 0.9x1.25 in | 22.86x31.75 mm |
| Passport | 1.6x2 in | 40.64x50.8 mm |
| 2R | 2.5x3.5 in | 63.5x89 mm |
| 3R | 3.5x5 in | 89x127 mm |
| 4R | 4x6 in | 102x152 mm |
| 4D | 4.5x6 in | 114x152 mm |
| 5R | 5x7 in | 127x178 mm |
| 6R | 6x8 in | 152x203 mm |
| 8R | 8x10 in | 203x254 mm |
| S8R | 8x12 in | 203x305 mm |
| 10R | 10x12 in | 254x305 mm |
| S10R | 10x15 in | 254x381 mm |
| 11R | 11x14 in | 279x356 mm |
| S11R | 11x17 in | 279x432 mm |
| 12R | 12x16 in | 305x406 mm |
| S12R | 12x18 in | 305x457 mm |
Let's see how to re-size a photo according to the necessity...
Step 01 Open the image in Photoshop
First of all we need to open the image in Photoshop. To open an image, make a right click on that- a pop-up menu will open as shown below. Then click on Edit with Photoshop.
To open an image in different way, make double click on the blank window of Photoshop. After clicking like this a pop up window will open. Now browse the image, select one and click on the Open button.
Step 02 Click on crop to set the value
Now click on the Crop Tool as shown in the image given below. I have kept the mouse pointer where you need to click.
Step 03 Put the value for your expected size
In this step you have to set the crop width and height. Look at the image given below, I have set the width to 1.6 in and the height to 2 in. This measurement is for a passport size photo.
In this way you have to set the value of your expected image size. And set the Resolution 300 for the best quality photo.
Step 04 Save the photo as JPEG format
Then crop the photo using the mouse (you need to drag the mouse to select the expected portion of the image). Finally, save the image in .JPEG format by clicking on File from the menu.
After clicking on File, a drop down menu will open. Then click on Save as...(or simply press Shift+Ctrl+S), a pop-up window will open. Then provide a file name, select the format JPEG, and click on the Save button.
First of all we need to open the image in Photoshop. To open an image, make a right click on that- a pop-up menu will open as shown below. Then click on Edit with Photoshop.
To open an image in different way, make double click on the blank window of Photoshop. After clicking like this a pop up window will open. Now browse the image, select one and click on the Open button.
Step 02 Click on crop to set the value
Now click on the Crop Tool as shown in the image given below. I have kept the mouse pointer where you need to click.
Step 03 Put the value for your expected size
In this step you have to set the crop width and height. Look at the image given below, I have set the width to 1.6 in and the height to 2 in. This measurement is for a passport size photo.
Step 04 Save the photo as JPEG format
Then crop the photo using the mouse (you need to drag the mouse to select the expected portion of the image). Finally, save the image in .JPEG format by clicking on File from the menu.
After clicking on File, a drop down menu will open. Then click on Save as...(or simply press Shift+Ctrl+S), a pop-up window will open. Then provide a file name, select the format JPEG, and click on the Save button.
Recommended posts...
Advertisement

.png)