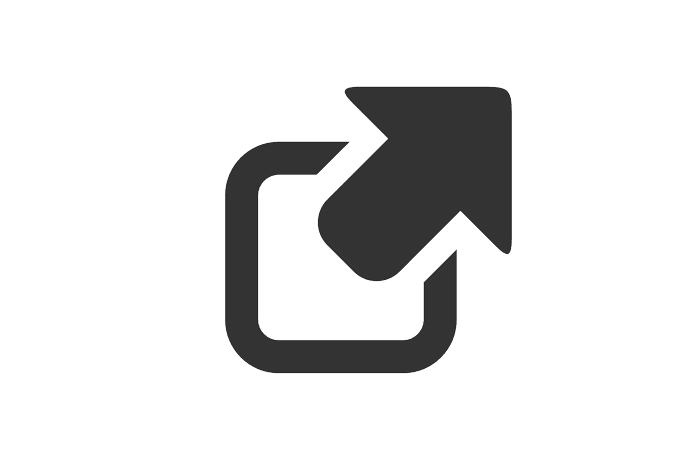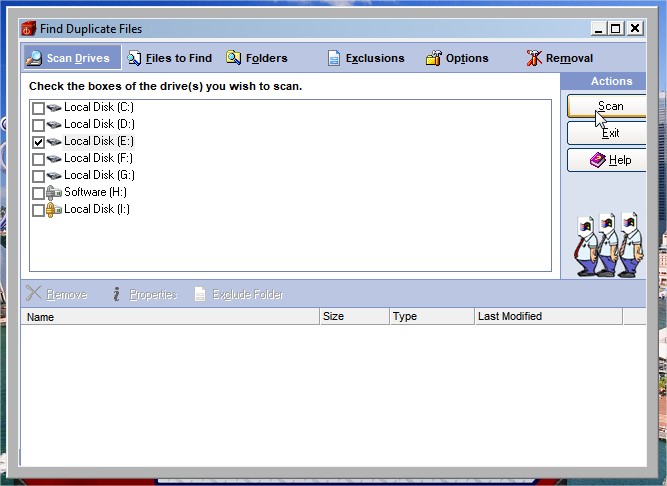There are lots of Computer Users who still use Windows XP though Windows 8.1 is available with a lots of features. This post is also about Windows XP Operating System. I will show here how to customize the fonts and colors of Windows Xp. Windows XP has its own Font Style and Color. The font size is fixed to 11 by default. Lets see how to change the Font Style, Font Color, Weight etc.
Step 01 Right Click on the Desktop
Close all the applications and Right Click the mouse on the Desktop. After clicking on desktop a pop-up menu will open. Now click on Properties from the Menu. A new window will open named Display Properties.
Close all the applications and Right Click the mouse on the Desktop. After clicking on desktop a pop-up menu will open. Now click on Properties from the Menu. A new window will open named Display Properties.
Step 02 Click on the Appearance Tab
There are five tabs named Themes, Desktop, Screen Saver, Appearance and Settings in the Display Properties Window. Now you have to click on the Appearance tab. Then click on Advanced Button. Advanced Button is located at the lowermost right corner of the Window. After clicking on Advanced Button another window will open named Advanced Appearance.
There are five tabs named Themes, Desktop, Screen Saver, Appearance and Settings in the Display Properties Window. Now you have to click on the Appearance tab. Then click on Advanced Button. Advanced Button is located at the lowermost right corner of the Window. After clicking on Advanced Button another window will open named Advanced Appearance.
Step 03 Change the Font Style and Size of Icons
Look, there is written Item: at the lowermost left side of the Advanced Appearance Window. There is selected Desktop by default and a down-arrow-key at the right side. Now click on that down-arrow-key sign and select Icon. Again click on the down-arrow-key sign of the Font: section and select your expected font.
After clicking on the down-arrow-key sign you will get the list of all fonts installed in your Computer. Look at the right side of the Font: section, there are some other options to change the font size, font color and font style. Change the font size to 12 or as you like.
You can make the text Bold or Italic or Bold Italic by the help of those two buttons named "B" and "I". After changing all, click on the OK button.
Look, there is written Item: at the lowermost left side of the Advanced Appearance Window. There is selected Desktop by default and a down-arrow-key at the right side. Now click on that down-arrow-key sign and select Icon. Again click on the down-arrow-key sign of the Font: section and select your expected font.
After clicking on the down-arrow-key sign you will get the list of all fonts installed in your Computer. Look at the right side of the Font: section, there are some other options to change the font size, font color and font style. Change the font size to 12 or as you like.
You can make the text Bold or Italic or Bold Italic by the help of those two buttons named "B" and "I". After changing all, click on the OK button.
Step 04 Change the Font Color
You need to select Menu from the Item. Now select the color as you like. There are 20 colors by default. But you may get more colors by clicking on Other... So change the color as you like and then Click on the OK button. This settings will only change the Menu Color. So, to change the Icon Font Color, you have to select Message Box from the Item. Then select your favorite color as you want. There is also 20 color only by default. But you can add more color by clicking on Other... again. Lets enjoy your customized New Look of Windows XP.
You need to select Menu from the Item. Now select the color as you like. There are 20 colors by default. But you may get more colors by clicking on Other... So change the color as you like and then Click on the OK button. This settings will only change the Menu Color. So, to change the Icon Font Color, you have to select Message Box from the Item. Then select your favorite color as you want. There is also 20 color only by default. But you can add more color by clicking on Other... again. Lets enjoy your customized New Look of Windows XP.