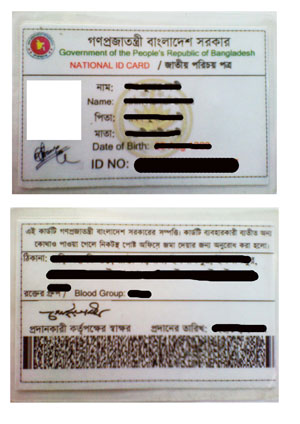By default the homepage in Mozilla Firefox in mozilla's start page. But we may change it to our expected page. Lets see how to change the homepage in Mozilla Firefox.
Step 01 First of all click on the Settings Icon
Click on the Settings Icon of the Mozilla Firefox browser as shown in the image below. The icon is located at the rightmost upper corner of the browser.
Step 01 First of all click on the Settings Icon
Click on the Settings Icon of the Mozilla Firefox browser as shown in the image below. The icon is located at the rightmost upper corner of the browser.
Step 02 Click on Options from the drop-down menu
After clicking on the settings icon a drop-down menu will open as like as the image below. Now click on the Options icon as shown in the image below.
Step 03 Provide the homepage and save the settings
After clicking on Options a pop-up window will open as like as the image below. Now go to the General Tab if you are not there and add the home page as I have added in the image. Finally click on the OK Button to save your settings.
After clicking on Options a pop-up window will open as like as the image below. Now go to the General Tab if you are not there and add the home page as I have added in the image. Finally click on the OK Button to save your settings.