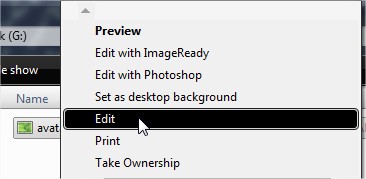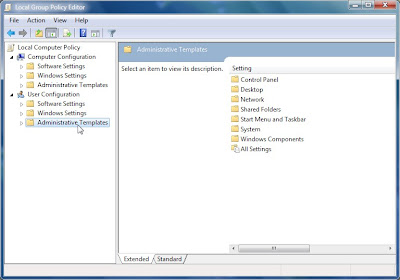Sometimes we need to decrease/reduce the size of an image. We generally do it when we need to upload it online. Mainly the online news editors do it before publishing a news. They have to publish lots of images all day long. If they don't decrease the size of images then it will take too long time to load their news site.
The webmasters also do the same when they add a logo or any other images on a website. Because the main goal of all is to decrease the loading time of a website. Photoshop allows you to decrease the size of an image tremendously. Let's try it now to see how much you can decrease of an image.
The webmasters also do the same when they add a logo or any other images on a website. Because the main goal of all is to decrease the loading time of a website. Photoshop allows you to decrease the size of an image tremendously. Let's try it now to see how much you can decrease of an image.
Step 01 Open an image in Photoshop
At first you need to open the selected image in Photoshop. Right click on the image you want to edit, then a pop up menu will open. Now click on Open with Photoshop. After opening the image in Photoshop, then press Alt+Shift+Ctrl+S or click on Save for web... under file menu. A pop-up window will open like the image given below.
NB. You may crop the image to leave the portion you actually don't need. It will also reduce the size of an image outstandingly.
NB. You may crop the image to leave the portion you actually don't need. It will also reduce the size of an image outstandingly.
Now select the tab named Original (the portion I have identified by 1) as I have shown in the above image. Then look at the lowermost left corner of the window (the portion I have identified by 3) to see the original size of the image.
Step 03 Change some settings to decrease the size of the image
Now you need to change some settings to decrease the size of the image. You have to change the following given below to decrease the size of the image.
- Image Type:
First of all change the image type from the Preset section (the section I have identified by 4). You will found there is selected .PNG format by default, change it to .JPEG and select the tab Optimized. You will notice that the size of the image has decreased a lot. - Image Quality:
Now change the image quality to low.The option to change the image quality is also at the Preset section. - Image Size:
Change the image size to decrease the data size of the image. To do so, click on the tab Image Size as shown in the image below. Then provide the width or height in the New Size section and click on apply to review the size again till you get your expected size.
NB. When you will change the width, then the height will be changes automatically depending on the new width.
Step 04 Click on Save to save the image
Finally click on the Save button to save the image. Then locate the saved image and right click on the image, then click on Properties to see the decreased size of the image.
Advertisement