Yes, you can hide a drive of your HDD without any software. The way of hiding a drive is easy and simple. In this post I will show you the way to hide a drive using RUN Command. We need to use the RUN Command gpedit.msc to access the Group Policy Editor and then we will change some settings to hide a specific drive. We may also hide several drives of a HDD if we want.
If we hide the D Drive, then only the C, E, F drives will appear in the list. Thus we may keep our data safe from unauthorized people. Lets follow the steps given below to hide the expected drives.
Step 01 Open RUN command box
Simply press Windows Key+R Buttons together to open the RUN Command Box or go to Start>All Programs>Accessories>RUN. After opening the RUN Command Box, type gpedit.msc into the text input box as shown in the image below. Now press the Enter Key or click on the OK Button.
Step 02 Find out windows explorer
After clicking on the OK button, a pop-up window will open named Local Group Policy Editor as like as the image below. Now click on Administrative Templates under User Configuration section as shown in the image. Then click on Windows Components and find out Windows Explorer. Now click on Windows Explorer and after clicking on Windows Explorer, you will get a line written Hide this specified drivers in my Computer. Double click on it.
Step 03 Check the radio button Enabled
After double clicking on the writings Hide this specified drivers in my Computer, another pop-up window will open like the image given below. There you will found three radio buttons like Not Configured, Enabled and Disabled. Now you have to click on the second one Enabled.
Step 04 Select the drive you want to hide
When you will click on Enabled then you will get a drop-down list into the box named Options. Now you have to select your expected drive/drives that you want to hide. You will get the following list given below.
-Restrict A and B drives only
-Restrict C drive only
-Restrict D drive only
-Restrict A, B and C drives only
-Restrict A, B, C and D drives only
-Restrict All Drives
-Do not Restrict Drives
Select your expected settings from the list and click on the Apply button from the window. Finally click on the OK button.
After completing all the above steps, press Windows Key+E buttons together. Windows explorer will open, you will see that the drive/drives you were hidden is no more.
If we hide the D Drive, then only the C, E, F drives will appear in the list. Thus we may keep our data safe from unauthorized people. Lets follow the steps given below to hide the expected drives.
Step 01 Open RUN command box
Simply press Windows Key+R Buttons together to open the RUN Command Box or go to Start>All Programs>Accessories>RUN. After opening the RUN Command Box, type gpedit.msc into the text input box as shown in the image below. Now press the Enter Key or click on the OK Button.
Step 02 Find out windows explorer
After clicking on the OK button, a pop-up window will open named Local Group Policy Editor as like as the image below. Now click on Administrative Templates under User Configuration section as shown in the image. Then click on Windows Components and find out Windows Explorer. Now click on Windows Explorer and after clicking on Windows Explorer, you will get a line written Hide this specified drivers in my Computer. Double click on it.
Step 03 Check the radio button Enabled
After double clicking on the writings Hide this specified drivers in my Computer, another pop-up window will open like the image given below. There you will found three radio buttons like Not Configured, Enabled and Disabled. Now you have to click on the second one Enabled.
Step 04 Select the drive you want to hide
When you will click on Enabled then you will get a drop-down list into the box named Options. Now you have to select your expected drive/drives that you want to hide. You will get the following list given below.
-Restrict A and B drives only
-Restrict C drive only
-Restrict D drive only
-Restrict A, B and C drives only
-Restrict A, B, C and D drives only
-Restrict All Drives
-Do not Restrict Drives
Select your expected settings from the list and click on the Apply button from the window. Finally click on the OK button.
After completing all the above steps, press Windows Key+E buttons together. Windows explorer will open, you will see that the drive/drives you were hidden is no more.



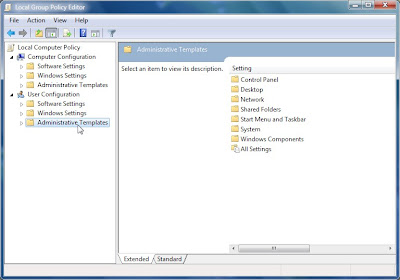

No comments:
Post a Comment